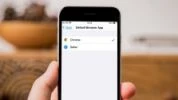روش انتقال عکس و فیلم از آیفون به مک

ما شش روش ساده برای انتقال عکسها و فیلمها از یک آیفون به «مک» را به منظور پشتیبانگیری یا ویرایش خاطرات گرانبهای شما را در این مقاله توضیح خواهیم داد.
-----
سافتمک: ممکن است شما برای داشتن فضای ذخیرهسازی بیشتر در آیفون بخواهید فایلها را حذف کنید، اما قبل از حذف آنها، از عکسها و فیلمهای خود یک نسخهٔ پشتیبان در «مک» تهیه کنید. شاید بخواهید عکسهای خود را در جایی غیر از آیفون خود ذخیره کنید، آنها را با استفاده از نرمافزارهای «مک» ویرایش کنید یا آنها را در «مک» شخص دیگری کپی کنید. دلیل شما هر چه که باشد، این آموزش روشهای مختلفی را به شما نشان خواهد که با استفاده از آنها میتوانید عکسها و فیلمها را از یک آیفون (یا آیپد) به یک «مک» منتقل کنید.
در واقع روشهای زیادی برای همگامسازی عکسهای آیفون با یک «مک» وجود دارد و میتوانید با استفاده از انواع خدمات و برنامهها این کار را انجام دهید. ادامهٔ مطلب را بخوانید تا متوجه شوید که کدام روش میتواند برای شما مناسب باشد.
کپی کردن عکسها و ویدیوها با استفاده از Photos
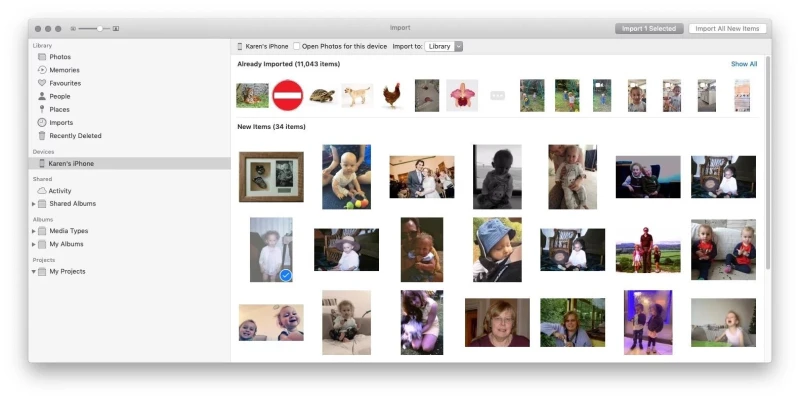
اگر یک کابل اتصال در اختیار دارید یکی از سریعترین و آسانترین راههای انتقال عکسها میباشد.
به صورت پیش فرض، به محض وصل کردن آیفون به «مک» خود، باید برنامهٔ Photos به صورت خودکار باز شود. اگر باز نشد، روی آیکون Photos در Dock کلیک کنید.
ممکن است لازم باشد بعد از این که آیفون را به «مک» خود وصل کردید، قفل آن را باز کرده و تأیید کنید که به دستگاه اعتماد دارید. اگر به طور خودکار عکسهای موجود در آیفون شما را نشان نمیدهد، باید گوشی خود را در لیست سمت چپ پنجره مشاهده کنید. آیفون خود را در لیست انتخاب کنید. تصاویر باید در پنجره نشان داده شوند.
برنامهٔ Photos تمام عکسهای ذخیره شده در فهرست دوربین آیفون شما را نشان میدهد. اگر عکسهای موجود در آیفون شما را نشان نمیدهد، روی نوار کناری بر روی آیفون کلیک کنید.
برای وارد کردن همهٔ موارد به Photos، میتوانید به سادگی روی Import All New Photos (وارد کردن همهٔ عکسهای جدید) کلیک کنید. از طرف دیگر، میتوانید بر روی هر عکس کلیک کنید تا بهترین عکسهایی را که میخواهید وارد کنید و نگه دارید را انتخاب کنید: اگر فضای ذخیرهسازی محدودی بر روی «مک» خود داشته باشید، این گزینه بهتر است. همچنین میتوانید به Photos بگویید که پس از کپی کردن در «مک»، به صورت خودکار عکسها را از روی آیفون شما پاک کند، کاری که اگر در آیفون خود فضای خالی نداشته باشید میخواهید انجام دهید.
البته گاهی اوقات هم ممکن است فقط به منظور شارژ کردن باتری آیفون خود را به «مک» وصل کنید. اگر نمیخواهید Photos همیشه به طور خودکار باز شود، میتوانید با کلیک کردن بر روی دکمهٔ نشاندار Open Photos For This Device واقع در سمت چپ بالای Photos آن گزینه را خاموش کنید.
(نمیدانید که iPhotos در «مک» شما چیست و چه ارتباطی با وارد کردن عکس دارد؟ مدتها پیش برنامهٔ عکس «مک» iPhotos بود، و با همان هدفی که اکنون Photos استفاده میشود، استفاده میشده است. بنا بر این اگر نگران این هستید که چگونه عکسها را بدون iPhotos از آیفون به «مک» منتقل کنید، نیازی نیست نگران باشید! فقط کافیست به جای آن از Photos استفاده کنید!)
با استفاده از Image Capture عکسها را از آیفون به «مک» انتقال دهید
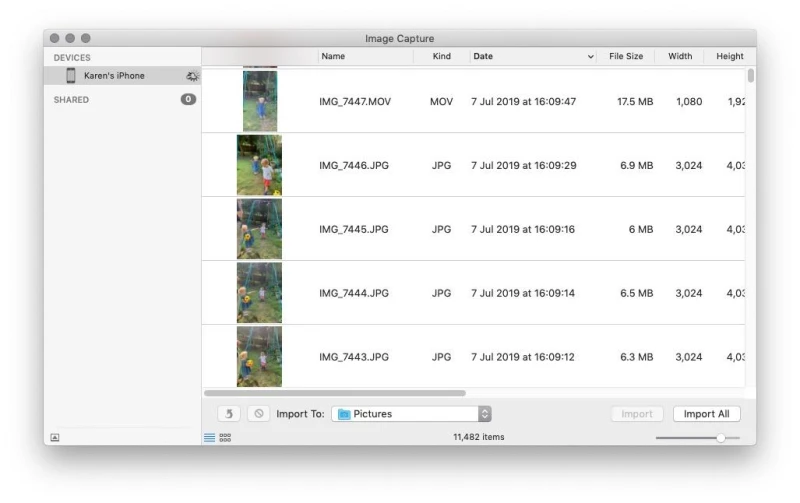
برنامهٔ دیگری نیز وجود دارد که میتوانید از آن برای وارد کردن عکسها به «مک» خود استفاده کنید. برنامهٔ Image Capture در ابتدا و قبل از این که همهٔ ما آیفون داشته باشیم، برای وارد کردن عکس از اسکنر و دستگاههای دیگر طراحی شده بود. اکنون با وجود برنامهٔ Photos روی مکینتاشها، این برنامه بسیار زائد به نظر میرسد.
با این حال، Image Capture میتواند برای عکاسان باتجربهتر که ممکن است ترجیح دهند از سایر برنامههای عکاسی استفاده کنند، یا کسانی که میخواهند عکسهای خود را در پوشههایی که جدا از کتابخانهٔ اصلی Photos باشد نگهداری کنند، مناسب است.
ما از Image Capture برای جابجایی اسکرینشاتها و عکسهایی که نمیخواهیم آنها را روی «مک» خود نگه داریم استفاده میکنیم (یا اهدافی مشابه این!). اگر فقط نیاز به ارسال یک عکس به «مک» خود را دارید اما قصد نگه داشتن آن را ندارید، یا میخواهید آن را در یک آلبوم نمایش دهید، این ممکن است راهحل مناسبی برای شما باشد.
آیفون خود را وصل کرده و Image Capture را اجرا کنید. لیستی از عکسهای خود همراه با اطلاعات کاملی از قبیل اندازهٔ فایلها و تنظیمات دیافراگم را مشاهده خواهید کرد که برای عکاسان با دانش بیشتر مفید خواهد بود. میتوانید از دستور Import All استفاده کنید و یا این که فقط عکسهای جداگانهای را که میخواهید وارد کنید انتخاب کنید.
همچنین در صورت تمایل گزینهای برای حذف عکسها از داخل Image Capture وجود دارد. به صورت پیشفرض، Image Capture عکسهای شما را در پوشهٔ Pictures «مک» شما (که جدا از برنامهٔ Photos است) وارد میکند، اما همچنین به شما این امکان را میدهد که پوشههای دیگری را نیز بتوانید انتخاب کنید. اگر دوست دارید چندین پروژه عکس مختلف را در پوشههای شخصی خود ذخیره کنید، این میتواند گزینهٔ مفیدی باشد.
کپی عکسها از آیفون به «مک» با استفاده از iCloud Photos
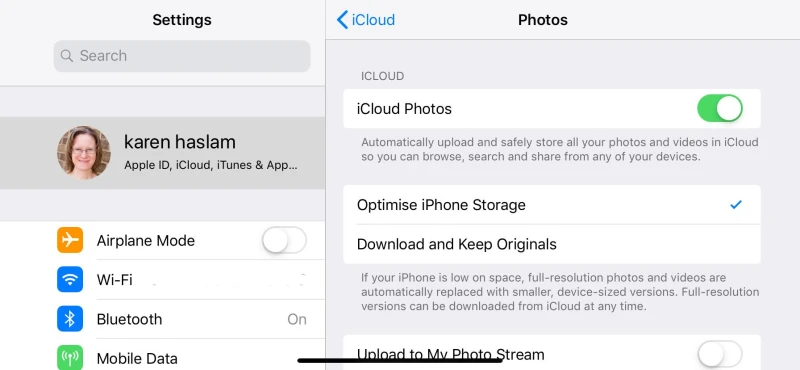
اگر استفاده از کابلهای USB و وارد کردن عکسها با دست برای شما زحمت دارد، پس میتوانید به راحتی بنشینید و به iCloud اپل اجازه دهید تا همهٔ کارها را برای شما انجام دهد.
اگر در iCloud Photo Library ثبت نام کنید، تمام عکسهای شما در تمام دستگاههای اپل شما همگامسازی خواهند شد، بنا بر این میتوانید بدون انجام هیچ کاری، عکسهایی را که در آیفون خود گرفتهاید را بر روی «مک» خود مشاهده کنید (هر چند که قبل از همگامسازی عکسهای خود، باید به یک شبکهٔ وایفای دسترسی داشته باشید).
همچنین برای استفاده از iCloud Photo Library باید در طرح فضای ذخیرهسازی iCloud مشترک شوید - شما بعد از اشتراک 5 گیگابایت فضای ذخیرهسازی رایگان دریافت خواهید کرد، اما اگر تصادفاً بیش از 5 گیگابایت عکس دارید، آن وقت شما باید برای 50 گیگابایت ماهانه 79 پنی، یا برای 200 گیگابایت ماهانه 2.49 پوند، و نیز برای 2 ترابایت ماهانه 6.99 پوند پرداخت کنید.
iCloud Photo Library تمام عکسهای شما را در ابر ذخیره میکند و میتوانید عکسهای خود را در تمام دستگاههای اپل خود مشاهده کنید. اگر فضای کمی در آیفون و «مک» خود دارید، میتوانید تنظیماتی را انتخاب کنید مبنی بر این که در حالی که عکسها با رزولوشن کامل در ابر ذخیره میشوند، نسخههای کوچکتری از آن در دستگاه شما ظاهر شوند. شما میتوانید هر زمانی که خواستید نسخههای با رزولوشن کامل را دانلود کنید.
فقط برای این که تصوری از مقدار فضای صرفهجویی شده در اختیار شما قرار دهیم، ما در iCloud حدود 228 گیگابایت عکس داریم. در آیفون ما 7.5 گیگابایت، و در «مک» ما 24 گیگابایت فضا اشغال کرده است.
برای راهاندازی iCloud Photo Library در آیفون خود، قبل از هر چیز باید به iCloud وارد شوید. به Settings در Home Screen آیفون خود بروید، روی نام خود در بالای صفحه ضربه بزنید و با استفاده از Apple ID خود وارد سیستم شوید (البته اگر از قبل وارد سیستم نشدهاید).
در اینجا میتوانید به iCloud و سپس به Photos ضربه بزنید و iCloud Photos را روشن کنید. همچنین در اینجا میتوانید Optimise iPhone Storage (بهینهسازی فضای ذخیرهسازی آیفون) را انتخاب کنید (که همان طور که توضیح دادیم، مانع از پرشدن آیفون شما از عکسهایی که میگیرید میشود - و اگر میخواهید در آیفون خود فضای بیشتری داشته باشید بسیار مهم است!) همچنین میتوانید از طریق Settings > Photos & Camera به این صفحه دسترسی پیدا کنید.
برای تنظیم iCloud Photos در «مک» خود، به پنل اصلی iCloud در System Preferences بروید، یا پنجرهٔ Preferences در برنامهٔ Photos خودتان (Photos > Preferences) را باز کنید. بهتر است از گزینهٔ دوم استفاده کنید، زیرا Photos یکی از گزینههای مهم اضافی را که باید به آن توجه کنیم را ارایه میدهد.
هنگامی که iCloud Photos را از داخل Photos فعال میکنید، دو انتخاب جدید در اختیار شما قرار میگیرد. اگر فضای هارد دیسک زیادی در «مک» خود دارید، میتوانید گزینهٔ Download Originals To This Mac را انتخاب کنید، و این باعث میشود عکسها و فیلمهای اصلی با کیفیت بالایی که در iCloud ذخیره میشوند را دانلود کنید. اگر Optimise Mac Storage را انتخاب کنید، «مک» شما سعی میکند با دانلود نسخههای با رزولوشن پایین عکسها و فیلمها، فضای کمتری را اشغال کند (هر چند که نسخههای با رزولوشن بالا هنوز هم در iCloud ذخیره هستند).
یک نسخهٔ ویندوزی از نرمافزار iCloud برای PCها نیز وجود دارد، بنا بر این میتوانید در صورت نیاز عکسها را از یک آیفون به یک PC انتقال دهید. نکتهٔ دیگری که باید از آن آگاه باشید این است که آپلود کردن کل مجموعه عکس و فیلم در iCloud از طریق وایفای، حقیقتاً میتواند خیلی زمانبر باشد.
توجه: اگر فکر میکنید این میتواند راه خوبی برای تهیهٔ نسخهٔ پشتیبان از عکسهای شما باشد! باید بگوییم که در عین حالی که عکسهای شما در ابر ذخیره میشوند، از آنها به روش سنتی پشتیبانگیری نمیشود. و اگر بخواهید برای به دست آوردن فضای ذخیرهسازی بیشتر، یک عکس را از «مک» یا آیفون خود حذف کنید، در حقیقت دارید آن عکس را از iCloud هم حذف میکنید! پس این کار را نکنید!
دانلود عکسها از آیفون به مک با Photo Stream
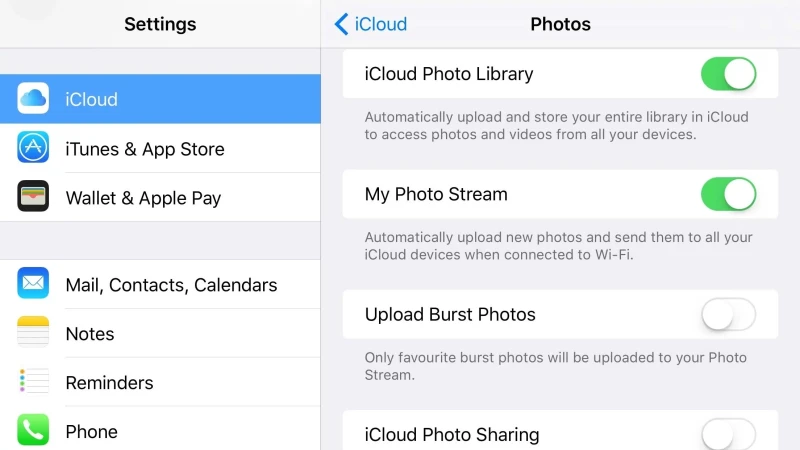
اگر علاقهای به پرداخت پول برای استفاده از iCloud Photos ندارید، میتوانید از My Photo Stream برای بارگذاری خودکار عکسها و ارسال آنها به تمام دستگاههای خود که از طریق آنها به حساب iCloud خود وارد شدهاید (در زمانی که به وایفای وصل شدید)، ارسال کنید.
تفاوت اصلی بین My Photo Stream و iCloud Photos محدودیتهای My Photo Stream است - با My Photo Stream عکسها فقط 30 روز در دستگاههای دیگر شما ظاهر میشوند، و حد نصاب آن 1000 عکس است.
با این وضعیت، باید به یاد داشته باشید که قبل از گذشت 30 روز و ناپدید شدن عکسها، به Photos در «مک» خود بروید و به راحتی عکسها را در این برنامه دانلود کنید. ما در ادامهٔ مطلب به شما روش انجام این کار را نشان خواهیم داد.
برای تنظیم My Photo Stream در آیفون خود به Settings > Photos بروید و از لغزندهها برای فعال کردن بارگذاری در My Photo Stream استفاده کنید.
برای تنظیم My Photo Stream در «مک» خود، Photos را باز کرده و روی Photos > Preferences > iCloud کلیک کنید. سپس My Photo Stream را انتخاب کرده و آن را روشن کنید.
حالا اگر Photos را در «مک» خود باز کنید، آخرین عکسهای 30 روزهٔ خود را خواهید دید. اگر میخواهید آنها را در «مک» خود ذخیره کنید، روی عکس کلیک راست (یا کنترل کلیک) کرده و گزینهٔ Save را انتخاب کنید.
بر خلاف iCloud Photos، پس از کپی کردن عکس بر روی «مک» خود، میتوانید آن عکس را از آیفون خود حذف کنید - اکنون یک کپی از آن را در «مک» خود دارید.
انتقال عکسها از آیفون به مکبوک به وسیلهٔ ایمیل یا Messages
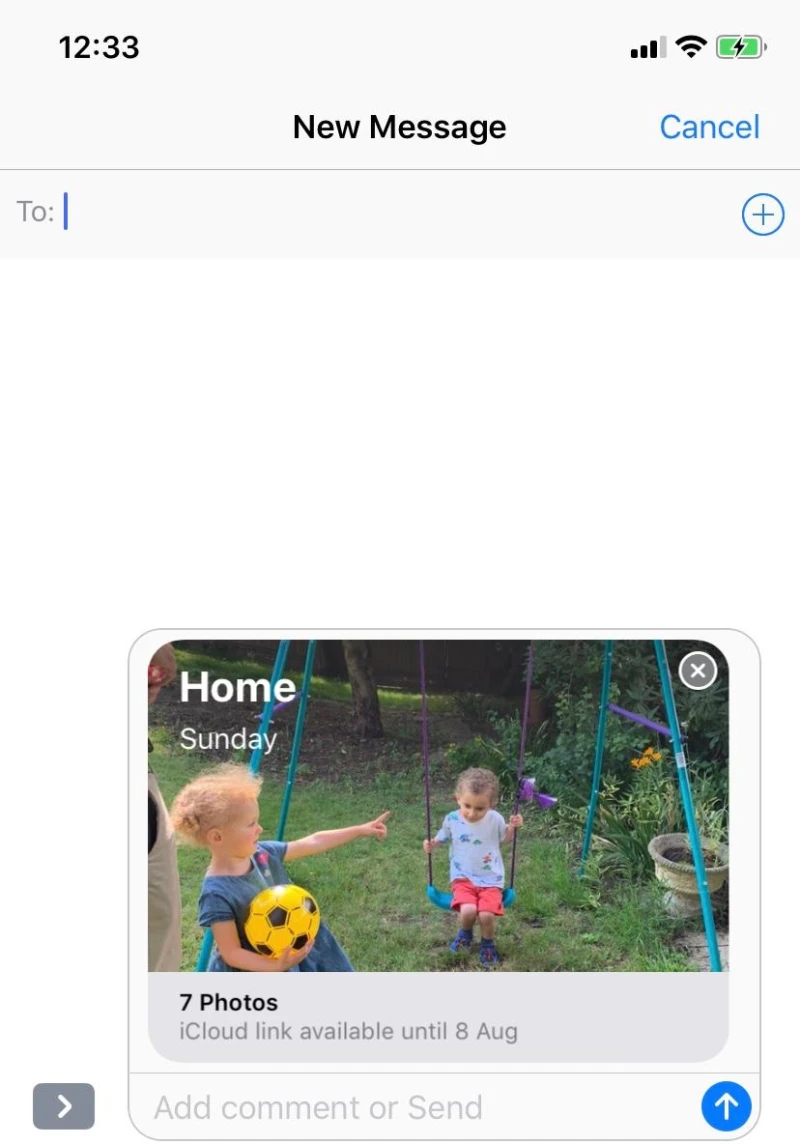
اگر میخواهید فقط یک عکس را بارگذاری کنید، میتوانید آن عکس را به خود (یا دوستتان) ایمیل یا Messages کنید، سپس ایمیل (یا Messages) را در «مک» باز کرده و پیوست را در هر کجا که تمایل دارید ذخیره کنید. اگر میخواهید همزمان با وارد کردن عکس کودک خود به «مک» آن را برای پدربزرگ و مادربزرگ هم بفرستید، این ممکن است بهترین گزینه باشد.
به Photos در آیفون یا آیپد خود رفته و عکس مورد نظر خود را پیدا کنید. بر روی آیکون اشتراکگذاری کلیک کنید (یک فلش در پایین سمت چپ یک باکس بیرون میآید) و سپس روی آیکون email یا Message ضربه بزنید. با این کار عکس شما به یک ایمیل یا Message ارسال میشود.
در گذشته محدویتی وجود داشت، به این صورت که اگر از Messages استفاده میکردید فقط میتوانستید حداکثر پنج تصویر یا فیلم را ارسال کنید، اما در حال حاضر اپل تصاویر را با یک لینک iCloud همراه کرده که گیرندهٔ شما میتواند آنها را دانلود کند. آنها به مدت یک ماه برای دانلود در دسترس خواهند بود.
سپس میتوانید ایمیل یا Message را در «مک» خود باز کرده و آنها را ذخیره کنید (ممکن است لازم باشد Message را در «مک» خود فعال کنید تا بتوانید پیامهای متنی را در آنجا دریافت یا ارسال کنید).
انتقال عکسها از آیفون به مک از طریق AirDrop
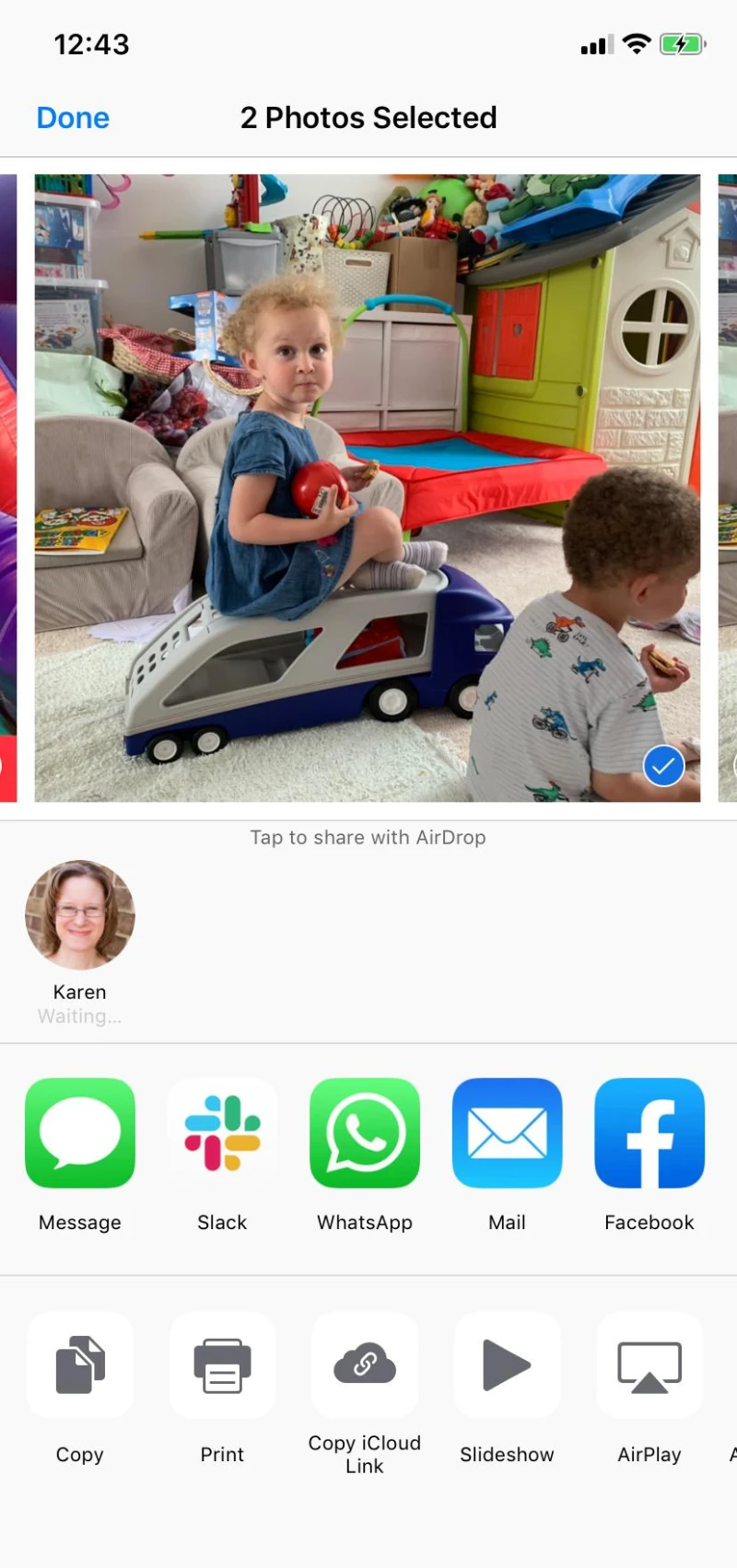
همچنین میتوانید از AirDrop برای انتقال عکس خود به «مک» استفاده کنید. این فرآیند مشابه روشی است که در بخش قبلی شرح داده شده است.
اگر به AirDrop نیاز دارید باید آن را بر روی آیفون خود روشن کنید. معمولاً به طور پیشفرض روشن است، اما برای بررسی، Control Panel را باز کنید (یک انگشت تند و سریع زدن از سمت راست بالای تلفن سری X یا کشیدن انگشت از پایین در تلفن قدیمی). جعبه آیکونها را که وضعیت وایفای، اطلاعات موبایل، و بلوتوث را نشان میدهد، فشار داده و نگه دارید تا بتوانید AirDrop را ببنید - به آن ضربه بزنید تا بتوانید Contacts Only (فقط مخاطبین) یا Everyone (همه) را انتخاب کنید.
برای آن که AirDrop روی «مک» شما هم کار کند، باید بلوتوث را روشن کنید. همچنین اطمینان حاصل کنید که «مک» شما اتصال اترنت را از طریق وایفای به اشتراک نگذاشته باشد. اگر به اشتراک گذاشته بود، به System Preferences > Sharing و Internet Sharing را از انتخاب در بیاورید. سپس «مک» شما مانند آیفون شما نیاز به اتصال به همان شبکهٔ وایفای دارد.
اکنون تصویری را که میخواهید به اشتراک بگذارید را پیدا کنید، روی آیکون Share (اشتراکگذاری) کلیک کنید و در صفحهٔ بعدی شما باید Tap to share with AirDrop را به عنوان یک گزینه ببینید، درست در بالای Message.
یک آیکون که نمایانگر «مک» شما است باید در اینجا ظاهر شود. بررسی کنید که بلوتوث و وایفای را روشن کردهاید، و یک Finder Window را روی «مک» خود باز کنید، که میتواند برای دریافت عکسها کمک کند.
برای به اشتراک گذاشتن عکس خود از آیفون به «مک» خود، بر روی تصویری که «مک» شما در آیفون شما نشان میدهد کلیک کنید، و این کار باید فرآیند اشتراکگذاری تصویر در «مک» شما را شروع کند.
تصویر در پوشهٔ Downloads شما قرار میگیرد که میتوانید از طریق Dock به آن دسترسی پیدا کنید.
فقط به خاطر داشته باشید که اگر AirDrop را بر روی Everyone (همه) تنظیم کردهاید، بعد از انتقال عکس آن را خاموش کنید.
- برچسبها : mac , Mac Software , iCloud , iphone , iPhoto , مکینتاش , نرمافزارهای مک , آیفون , انتقال فایل در مکینتاش , انتقال عکس در مک , انتقال فیلم در مک
- دستهها : آموزشی
- تاریخ انتشار : 1398/07/13
- ارسال شده توسط : حسن موسوی
هنوز نظری برای این مطلب ثبت نشده است، برای ارسال نظر لطفا وارد شوید..