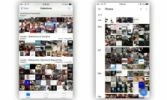روش داشتن یک دکمه Home در آیفون

از نداشتن یک دکمهٔ Home در آیفون خود ناخوشنود هستد؟ در اینجا روش بازگرداندن دکمهٔ Home با استفاده از یک قابلیت دسترسی ساده در آی. او. اس آورده شده است.
-----
سافتمک: اپل جدیدترین آیفونهای فاقد دکمهٔ Home را معرفی کرده است. سری آیفون 12 نیز به آیفون 11 و آیفون XR، آیفون XS و آیفون X با صفحه جلویی سرتاسری و فیس آیدی میپیوندد.
اما در این میان برخی اشخاص دکمهٔ Home و راحتیای را که میتوانستند با استفاده از دکمهٔ Home برای کار با آیفون استفاده کنند را از دست دادهاند.
برای کسانی که آیفون جدید دارند و دکمهٔ Home که به استفاده از آن عادت دارند را از دست دادهاند، رازی را برایشان فاش میکنیم. شما میتوانید دکمهٔ Home را برگردانید. ادامهٔ مطلب را بخوانید تا بدانید برای رسیدن به مقصود چه کارهایی را باید انجام دهید.
افزودن یک دکمهٔ Home به صفحه نمایش آیفون
آی. او. اس شامل یک گزینهٔ دسترسی است که یک دکمهٔ Home نرمافزاری را بر روی صفحه نمایش میدهد. این گزینه برای تلفنهای قدیمیتر (به ویژه تلفنهای محدودهٔ آیفون 4، آیفون 4s و آیفون 5) که دکمهٔ Home آنها از کار افتاده یا به درستی عمل نمیکند نیز بسیار مفید است. و به همان اندازه هم برای گوشیهای آیفون تمام صفحهای مناسب است که به هیچ وجه دکمهٔ Home ندارند.
برای افزودن یک دکمهٔ Home نرمافزاری به آیفون، بایستی کارهای زیر را انجام دهید:
1. برنامه Settings (تنظیمات) را باز کرده و به قسمت Accessibility (دسترسی) بروید.
2. به پایین بروید و Touch (لمس کردن) را پیدا کرده و بر روی آن ضربه بزنید.
3. در بالای صفحهٔ بعدی AssistiveTouch (لمس کمکی) را مشاهده خواهید کرد. بر روی آن ضربه بزنید.
4. با ضربه زدن بر روی اسلایدر در قسمت بالا، AssistiveTouch را روشن کنید تا سبز شود.
5. حالا یک دایرهٔ خاکستری در سمت راست صفحه نمایش آیفون شما ظاهر میشود. میتوانید آن را به موقعیتی منتقل کنید که حواس شما را پرت نکند، یا حتی آن را در جایی قرار دهید که معمولاً دکمهٔ Home قرار دارد.
توجه داشته باشید که اگر برای مدتی با دکمه کار نکنید، کمی شفاف میشود و شما میتوانید مقدار شفافیت آن را تنظیم کنید: در مسیر Accessibility > AssistiveTouch بر روی Idle Opacity ضربه بزنید و اسلایدر را تنظیم کنید. هر چه عدد آن کمتر باشد، شفافیت بیشتری پیدا میکند.
استفاده کردن از دکمهٔ Home
برای استفاده کردن از دکمهٔ AssistiveTouch کافیست بر روی آن ضربه بزنید. با این کار شش گزینه، از جمله عملکرد استاندارد دکمهٔ Home در پایین آن، باز میشود.
بر روی آن ضربه بزنید تا به صفحهٔ Home برگردانده شوید، یا بر روی آن دو بار ضربه بزنید تا انتخاب برنامههای اخیراً باز شده، دقیقاً مانند دکمهٔ سختافزاری Home، باز شود.
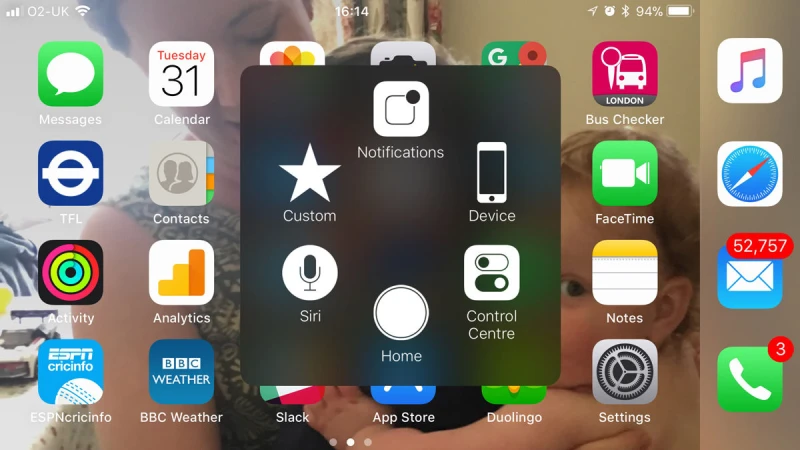
سایر گزینههای موجود در منو عمدتاً خود توضیحی هستند:
- گزینهٔ Siri، سیری را فعال میکند.
- گزینههای Control Centre و Notifications منوهای آنها را نمایش میدهد.
- در عین حال، گزینهٔ Custom پیچیدهتر است: به صورت پیشفرض حرکات Pinch، فشار طولانی و دو ضربهٔ سریع را ارایه میدهد، اما میتوانید در مسیر Settings > Accessibility > AssistiveTouch > Create New Gesture موارد بیشتری را اضافه کنید.
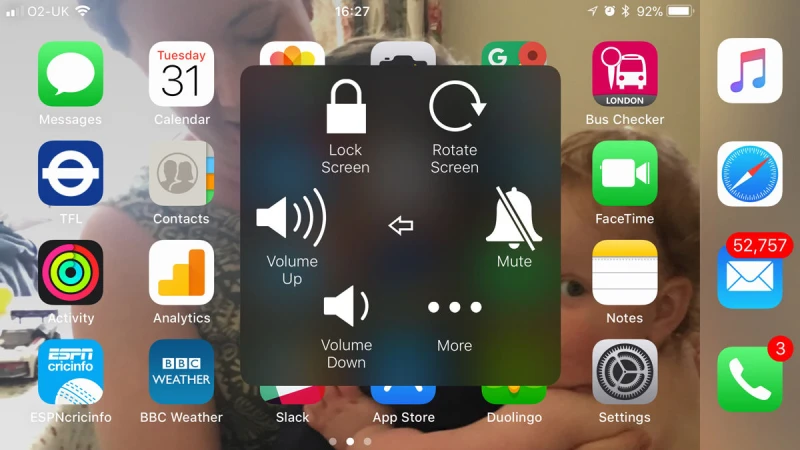
شخصیسازی دکمهٔ Home
بیایید به منوی AssistiveTouch در Settings برگردیم. این بار بر روی Customise Top Level Menu (منوی سطح بالای شخصیسازی) ضربه بزنید.
در این صفحه میتوانید بر روی یکی از آن شش آیکون ضربه بزنید و عملکرد متفاوتی مانند Speak Screen یا SOS را جایگزین کنید. یا میتوانید تعداد آیکونهای موجود در منو را کم یا زیاد کنید: حداکثر 8 عدد میتواند باشد.
اگر تصمیم گرفتید که تمام تغییراتی که اعمال کردهاید را به حالت پیشفرض برگردانید، بر روی Reset ضربه بزنید.
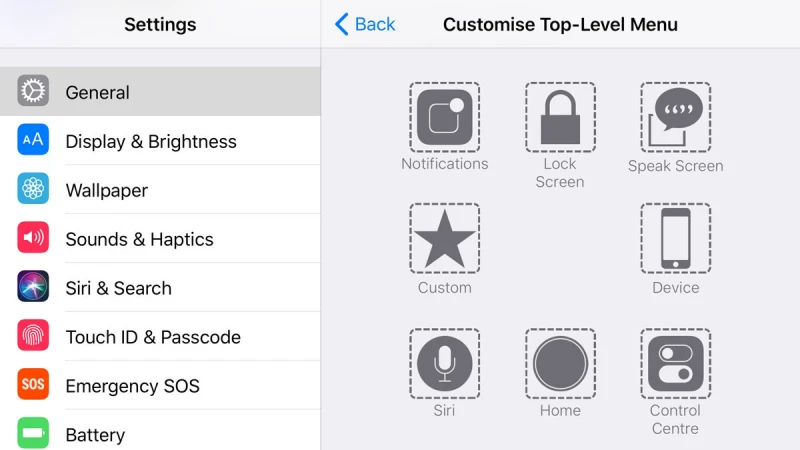
- برچسبها : iphone , Home button , آیفون , دکمه Home , روش داشتن یک دکمه Home در آیفون , چگونه دکمه Home آیفون را برگردانم , بازگرداندن دکمه Home به آیفونهای بدون دکمه Home , افزودن دکمه Home به آیفون , روش استفاده کردن از دکمه Home آیفون , شخصیسازی دکمه Home آیفون , سفارشیسازی دکمه Home آیفون
- دستهها : آموزشی
- تاریخ انتشار : 1399/08/09
- ارسال شده توسط : حسن موسوی
هنوز نظری برای این مطلب ثبت نشده است، برای ارسال نظر لطفا وارد شوید..