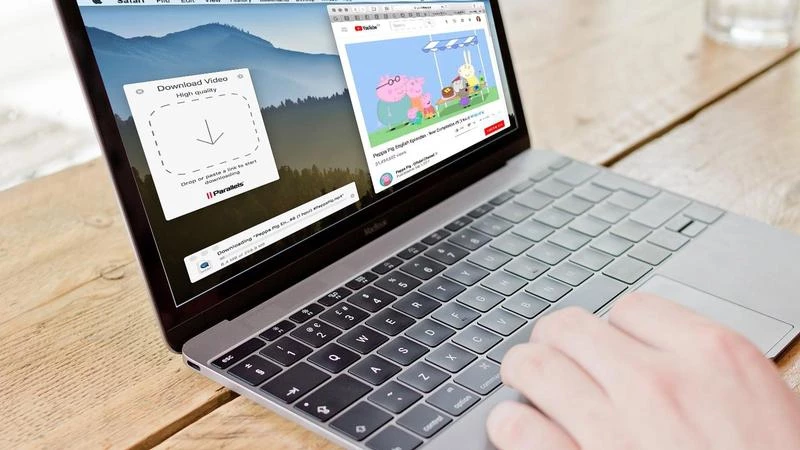
روش دانلود موسیقی و صوت در مک
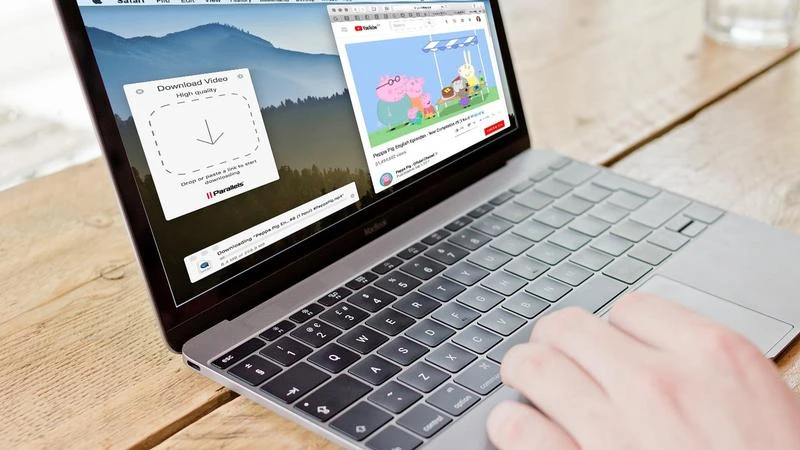
در این مقاله به شما آموزش خواهیم داد که چگونه صوت یا موسیقی را از طریق یک صفحه وب، یوتیوب، ویمئو، پاورپوینت یا سایر منابع دانلود کنید.
-----
سافتمک: آیا میخواهید صدا را از یوتیوب ذخیره کنید یا صدای درونگذاری شده در یک وب سایت را دانلود کنید؟ شاید بخواهید صوت آهنگ یک فیلم را دانلود کنید، یا صدا را از یک ارایهٔ پاورپوینت بگیرید، یا یک موسیقی را از Soundcloud ذخیره کنید. در حالی که اگر اجازهٔ دانلود را نداشته باشید، ممکن است برخی موارد حقوقی نیز وجود داشته باشد. اما اگر این فقط برای استفادهٔ شخصی شما باشد، برخی از برنامهها به شما این امکان را میدهند که صوت را از وب دانلود کنید. ما به شما نشان میدهیم که چگونه این کار را انجام دهید.
در روش ما، به طور مثال ما مراحل دانلود از یوتیوب را طی میکنیم، اما از نظر تئوری، با یادگیری این روش شما میتوانید نسخهای از صدا را از هر وب سایت یا برنامهای تهیه کنید.
ما با یک گزینهٔ رایگان شروع خواهیم کرد. هر چند گزینههای دیگری هم که ما پوشش میدهیم دارای نسخهٔ آزمایشی رایگان هستند که ممکن است برای اهداف شما مناسب باشند.
ضبط صدا در مک با استفاده از QuickTime
نرمافزار QuickTime Player اپل را میتوان در هر میکنتاشی پیدا کرد، و وقتی میگوییم که این نرمافزار چیزی بیشتر از یک پخش کنندهٔ ویدیویی است، حرف ما را باور کنید. همچنین میتوانید از آن برای ضبط صفحه نمایش خود استفاده کنید، فیلم خودتان را از طریق دوربین FaceTime ضبط کنید و از همه مهمتر ضبط صدا داشته باشید.
در اینجا روش استفاده از برنامهٔ QuickTime برای ضبط صدا از یک وب سایت توضیح داده شده است:
1. برنامهٔ QuickTime Player را باز کنید (کلیدهای Command+Space را فشار داده و برای یافتن برنامه شروع به تایپ کردن QuickTime کنید).
2. بر روی آیکون در Dock کلیک راست (یا کنترل+کلیک) کنید.
3. گزینهٔ Record Audio (ضبط صدا) را انتخاب کنید.
4. بر روی فلش کنار دکمهٔ ضبط کلیک کرده و بررسی کنید که Internal microphone (میکروفون داخلی) انتخاب شده باشد.
5. صفحه وب که حاوی صوتی است که میخواهید ضبط کنید را باز کنید.
6. بر روی دکمهٔ ضبط کلیک کرده و پخش صدا را شروع کنید.
کیفیت ضبط به اندازهٔ برنامههای پولی خوب نخواهد بود و با استفاده کردن از میکروفون داخلی مک، باعث میشود که صدای محیط را نیز ضبط کنید، بنا بر این صدایی ایجاد نکنید. همچنین در هنگام ضبط مجبور هستید که صدا را پخش کنید.
اگر میخواهید صوتی را از وب سایتهایی مانند یوتیوب، ویمئو، ساوندکلود، یا منابع صوتی دیگری دانلود کنید، خوشبختانه گزینههای بهتری وجود دارد. همچنین میتوانید صوت را از پاورپوینت، پادکستها و موارد دیگر نیز دریافت کنید. ما از گزینهٔ مورد علاقهٔ خود، یعنی برنامهٔ Parallels Toolbox شروع خواهیم کرد.
دانلود صوت در مک با استفاده از Parallels Toolbox
برنامهٔ Parallels Toolbox مجموعهای از ابزارهایی است که برخی از کارهایی را که شما ممکن است بخواهید در مک خود انجام دهید، مانند Download Video (دانلود ویدیو)، Free Memory (آزاد کردن حافظه)، Find Duplicates (یافتن نسخههای تکراری)، یا Hide Desktop (مخفی کردن دسکتاپ) را برای شما ساده میکند.
Download Audio (دانلود صوت) یکی از این ابزارها است و استفاده از آن بسیار آسان است.
برنامهٔ Parallels Toolbox یک نسخهٔ آزمایشی 7 روزهٔ رایگان در دسترس دارد. نسخهٔ کامل آن سالانه 15.99 پوند هزینه دارد که در صورت تمایل و رضایت از عملکرد آن، میتوانید آن را خریداری کنید.
در اینجا روش استفاده از Parallels Toolbox برای دانلود صوت از یک وب سایت توضیح داده شده است:
1. برنامهٔ Parallels Toolbox را نصب کنید.
2. پس از نصب Toolbox، بر روی آیکون Toolbox در منوی بالای صفحه (کنار ساعت) کلیک کنید.
3. گزینهٔ Download Audio (دانلود صوت) را انتخاب کنید. یک پنجرهٔ شناور ظاهر خواهد شد.
4. صفحه وب سایت حاوی صوتی که میخواهید دانلود کنید را باز کنید. سپس یا آدرس سایت را کپی کرده و در پنجرهٔ Download Audio بچسبانید، یا آدرس URL سایت را بکشید و به داخل پنجرهٔ Download Audio بیندازید.
5. هنگامی که URL را رها میکنید، دانلود به صورت خودکار شروع میشود. توجه داشته باشید که ممکن است مدتی طول بکشید، دانلود 70 مگابایتی ما حدود یک ساعت طول کشید، اما بدیهی است که بستگی به سرعت اتصال اینترنت شما نیز دارد.
6. در پوشهٔ Downloads بر روی فایل ذخیره شده کلیک کنید. فایل در آیتیونز باز خواهد شد و شروع به پخش میکند.
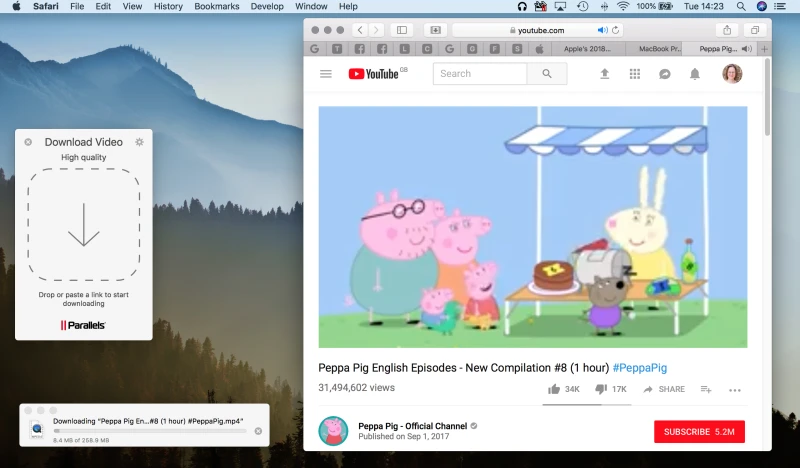
فایل دانلود شده به صورت یک فایل m4a (MPEG 4) است و شامل یک تصویر جلد است. کیفیت صدا خیلی خوب است.
دانلود صوت در مک با استفاده از Audio Hijack
گزینهٔ دیگر برای دانلود صوت، برنامهٔ Audio Hijack است. هر چند استفاده از این برنامه کمی پیچیدهتر از برنامهٔ Parallels Toolbox است، اما نسخهٔ آزمایشی آن به کار خود ادامه میدهد، بنا بر این شما لزوماً نیازی به خرید نسخهٔ کامل آن ندارید.
با این حال، در حالت آزمایشی، کیفیت صدای ضبط شده پس از ده دقیقه کاهش مییابد. بنا بر این ممکن است بخواهید که هیچ چیزی را به مدت طولانی ضبط نکنید. نسخهٔ کامل آن 71 دلار قیمت دارد. شما میتوانید برنامهٔ Audio Hijack را از اینجا دانلود کنید.
1. برنامهٔ Audio Hijack را باز کنید.
2. بر روی New Session کلیک کنید.
3. بر روی New Blank Session کلیک کنید.
4. بر روی Application کلیک کنید.
5. Safari را انتخاب کنید (اگر قصد دارید از یک صفحهٔ وب صدا را دانلود کنید).
6. برای ضبط صدا از سافاری باید Audio Capture Engine = ACE (موتور ضبط صدا) را نصب کنید.
7. بر روی Install ACE کلیک کرده و در صورت لزوم رمز عبور سیستم خود را وارد کنید.
8. بر روی Recorder (ضبط کننده) کلیک کرده و آن واحد را به پنجره بکشید.
9. شما میتوانید Recording Format Quality (کیفیت فرمت ضبط) را انتخاب کنید. ما آن را بر روی High-Quality MP3 گذاشتیم.
10. بر روی برگهٔ Application کلیک کرده و آدرس اینترنتی صفحهای که میخواهید صدا را از آن ضبط کنید را اضافه کنید.
11. حالا بر روی دکمهٔ Record (ضبط) کلیک کنید، صفحهٔ وب باز خواهد شد. شاید لازم باشد پخش موسیقی را شروع کنید.
12. این ضبط به صورت بلادرنگ (real-time) انجام میشود، بنا بر این ممکن است بخواهید برای مدتی دستگاه خود را ترک کنید.
13. پس از اتمام کار، مجدداً بر روی دکمهٔ Record کلیک کنید تا متوقف شود.
14. پس از پایان ضبط، بر روی برگهٔ Recordings کلیک کنید.
15. شما میتوانید فایل ضبط شده را در داخل برنامه پخش کنید.
16. روش دیگر این است که، میتوانید ابتدا بر روی Actions کلیک کرده و سپس بر روی Add to iTunes کلیک کنید.
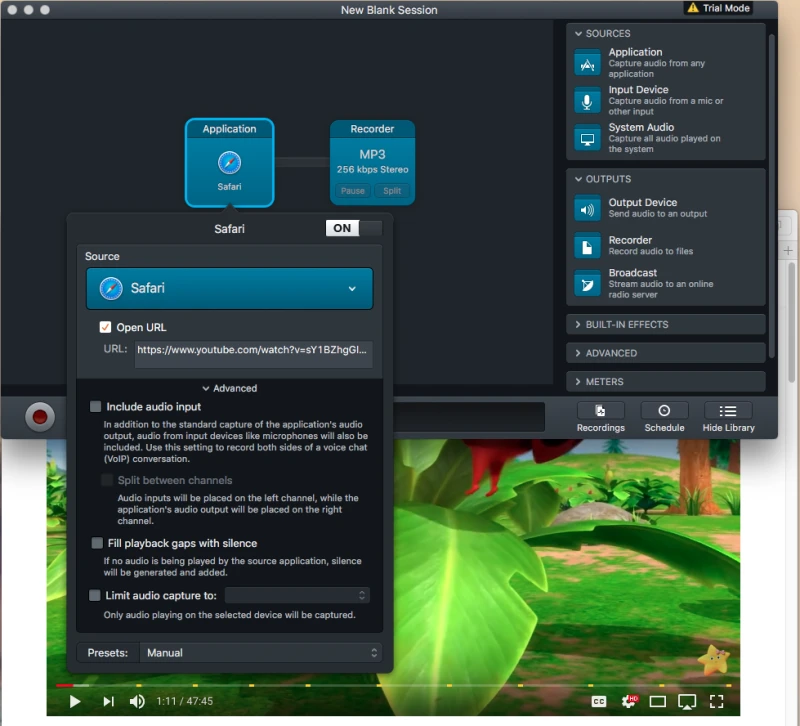
کیفیت صدا مشابه نسخهٔ Parallels Toolbox بود، اما همان طور که گفتیم، کیفیت صدا بعد از 10 دقیقه کاهش مییابد، مگر این که هزینهٔ نسخهٔ کامل را بپردازید.
برای کسب اطلاعات بیشتر، مقالات دیگر ما در همین زمینه را مطالعه کنید:
- چگونه فیلمهای یوتیوب را در آیفون و آیپد دانلود کنید
- فیلمبرداری از صفحه نمایش در مک
- روش ضبط یک تماس فیستایم در آیفون و مک
- روش ضبط تماسهای ویدیویی اسکایپ در مک
- چگونه از صفحه آیفون خود فیلمبرداری کنیم
- برچسبها : mac , مک , دانلود موسیقی در مک , دانلود صوت در مک , نرمافزار دانلود موسیقی , ضبط صدا در مک , ضبط موسیقی در مک
- دستهها : آموزشی
- تاریخ انتشار : 1398/10/23
- ارسال شده توسط : حسن موسوی
هنوز نظری برای این مطلب ثبت نشده است، برای ارسال نظر لطفا وارد شوید..







