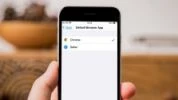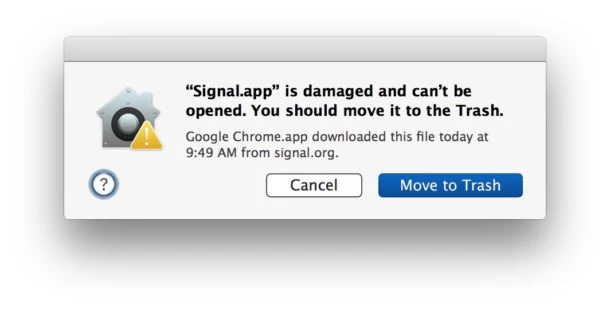
آموزش رفع خطای is damaged and can’t be opened. You should move it to the Trash در مک
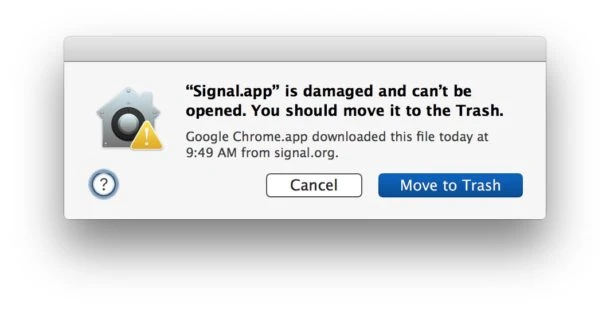
سافتمک: برخی از کاربران مک زمانی که میخواهند برنامهای که در مک خود دانلود کردهاند را باز کنند، ممکن است گاهی اوقات با خطایی ناآشنا مواجه شوند، که پس از اجرای برنامه، نوار پیشرفت verifying مدت کوتاهی پس از ظاهر شدن متوقف شده و سپس پیام هشداری نمایان میشود که میگوید:
«Appname. app is damaged and can’t be opened. You should move it to the Trash.»
«Appname. app آسیب دیده و نمیتوان آن را باز کرد. شما باید آن را به سطل زباله منتقل کنید.»
همراه با جزئیاتی که مشخص میکند که فایل چه موقع و از کجا دانلود شده است. همچنین دو گزینهٔ Cancel (لغو) یا Move to Trash (انتقال به سطل زباله) برای برنامهای که دانلود کردهاید در اختیار دارید.
در این مطلب چند روش برای اصلاح این پیام خطا در مک ارایه شده است.
روشهای رفع خطای «برنامه آسیب دیده و نمیتوان آن را باز کرد» در مک
برای رفع پیامهای خطای app damaged (برنامه آسیب دیده) در مک، روشها و ترفندهای متفاوتی وجود دارد. دانلود مجدد برنامه، راهاندازی مجدد مک، نصب به روز رسانیهای نرمافزاری سیستم و استفاده از خط فرمان در اینجا پوشش داده شده است.
1. دانلود مجدد برنامه
اولین راه حل برای رفع خطای app damaged (برنامه آسیب دیده) دانلود مجدد برنامه در مک است، و اطمینان از این که از یک منبع قابل اعتماد تهیه شده است.
به عنوان مثال اگر Google Chrome یا Signal را دانلود میکنید، مطمئن شوید که این برنامهها را مستقیماً از وب سایت توسعه دهنده دانلود میکنید. آنها را از سایتهای شخص ثالث دانلود نکنید.
اغلب با دانلود مجدد برنامه و حذف نسخهٔ آسیب دیده و سپس اجرای نسخهٔ جدیداً دانلود شده، این پیام خطا از بین میرود.
گاهی اوقات رویکرد دانلود مجدد عمل نمیکند، و گاهی اوقات هم دانلود یک برنامه به طور مستقیم از یک توسعه دهنده یا یک منبع قابل اعتماد ممکن نیست، و گاهی اوقات هم مجبور هستید برنامههای خاصی را از سایتهای شخص ثالث دانلود کنید (خصوصاً برنامههای قدیمی که به abandonware تبدیل شدهاند). در این شرایط، میتوانید رویکرد بعدی را امتحان کنید تا پیام خطای «برنامه آسیب دیده است و نمیتوان آن را باز کرد» را رفع کنید.
همان طور که قبلاً گفته شد، اگر در یکی از برنامههای فروشگاه برنامه مک (Mac App Store) با خطای مشابهی مواجه شدید که میگوید:
«Name. app is damaged and can’t be opened. Delete Name. app and download it again from the App Store.»
«Name. app آسیب دیده است و امکان باز کردن آن وجود ندارد. Name. app را حذف کرده و آن را مجدداً از فروشگاه برنامه دانلود کنید.»
در چنین شرایطی، معمولاً فقط کافیست به سادگی وارد فروشگاه برنامه مک شوید و برنامه را مجدداً دانلود کنید.
2. راهاندازی مجدد
این قطعاً سادهانگارانه است، اما اغلب با راهاندازی مجدد مک، مشکل پیام خطای «برنامه آسیب دیده است و نمیتوان آن را باز کرد» روی مک برطرف میشود، به ویژه اگر قبلاً برنامه را از یک منبع قابل اعتماد (فروشگاه برنامه مک یا مستقیماً از توسعه دهنده و غیره) مجدداً دانلود کرده باشید.
با رفتن به منوی Apple و انتخاب Restart (راهاندازی مجدد) میتوانید مک را مجدداً راهاندازی کنید.
پس از راهاندازی مجدد مک، مجدداً سعی کنید تا برنامه را باز کنید.
3. به روز رسانیهای موجود نرمافزارهای سیستمی را نصب کنید
گاهی اوقات به نظر میرسد که این پیام خطا، به دلیل نسخههای خاص نرمافزار سیستم و/یا Gatekeeper نشان داده میشود. نصب به روز رسانیهای موجود نرمافزارهای سیستمی در مک، اغلب میتواند این پیام خطا را برطرف کند. قبل از انجام این کار حتماً از مکینتاش خود نسخهٔ پشتیبان تهیه کنید.
برای مک. او. اس 10.14 یا بالاتر (موهاوی و جدیدتر): برای یافتن به روز رسانیهای موجود نرمافزار سیستمی مک. او. اس به پنل ترجیحات Software Update (به روز رسانی نرمافزار) در System Preferences (ترجیحات سیستم) بروید.
برای مک. او. اس 10.13 و قبل از آن: برای یافتن به روز رسانیهای موجود نرمافزار سیستمی به برگهٔ Updates (به روز رسانیها) در فروشگاه برنامه مک بروید.
برای مکینتاشهای قبل از فروشگاه برنامه مک (10.6 و بالاتر): از پنل ترجیحات Software Update در System Preferences استفاده کنید.
اگر به روز رسانیهای نرمافزار سیستمی یا به روز رسانیهای امنیتی موجود است، آنها را در مک نصب کنید.
توجه داشته باشید که این به روز رسانی اصلی منتشر شدهٔ سیستم عامل که یک کار بسیار پیچیده است، فقط شامل به روز رسانیهای موجود نرمافزار سیستمی نمیشود. به عنوان مثال، اگر در مک شما El Capitan 10.11. x اجرا میشود، از نصب هرگونه به روز رسانی مربوط به El Capitan که در دسترس است، استفاده کنید.
4. استفاده از xattr در زمان نشان دادن خطای Damaged برنامه
این به نوعی آخرین راه حل است و فقط برای کابران حرفهای مک توصیه میشود. به صورت کلی، اگر برنامه هنوز هم پیام خطای «آسیب دیده» را نشان میدهد، ممکن است بخواهید از این راه حل استفاده کنید. این کار را با مسئولیت خودتان انجام دهید.
به منظور حذف خطایی که دائماً در مورد یک فایل در مک نمایش داده میشود، از جمله نشان دادن پیام خطای «Appname. app آسیب دیده و نمیتوان آن را باز کرد. شما باید آن را به سطل زباله منتقل کنید.» میتوانید از خط فرمان xattr استفاده کنید.
Terminal را اجرا کرده و سپس دستور زیر را وارد کنید:
xattr -cr /path/to/application.appبه عنوان مثال:
xattr -cr /Applications/Signal.appمشخصهٔ -c تمامی وابستگیها را حذف میکند، در حالی که -r به صورت هدفمند برای کل محتویات دایرکتوری. app مورد استفاده قرار میگیرد.
دستور xattr همچنین میتواند برای حذف پیام خطای «برنامهٔ دانلود شده از اینترنت» در مک نیز استفاده شود. مجدداً یادآوری میشود که این کار فقط به کاربران حرفهای توصیه میشود، زیرا تغییر خصوصیات قابل تعمیم ممکن است در طولانی مدت عواقب ناخواستهای داشته باشد، و ممکن است دوباره به خاطر ثبات، حفظ حریم خصوصی، امنیت و یا دلایل دیگری، اقدام به اجرای برنامهای کنید که نباید آن را اجرا کنید.
آیا ترفندهای فوق برای رفع خطای «Appname. app آسیب دیده و نمیتوان آن را باز کرد. شما باید آن را به سطل زباله منتقل کنید. » در مک برای شما کارساز بوده است؟ آیا از راه حل دیگری برای رفع مشکل نمایش این پیام خطا اطلاع دارید؟ اگر چنین است آن را با ما به اشتراک بگذارید.
- برچسبها : mac , Mac Errors , Error , مک , خطاهای مک , خطاهای مکینتاش , رفع خطاهای مک , damaged , damaged file fix , خطای damaged برنامه
- دستهها : آموزشی ترفندها
- تاریخ انتشار : 1398/08/14
- ارسال شده توسط : حسن موسوی